
[ad_1]
Exciting news for Windows 11 and Teams users as Microsoft releases early builds which hint at the soon-to-be released features including improved search, community channels and more.

New Delhi: Microsoft Windows and Teams are currently under development for exciting new updates. In a recent blog post, Microsoft shared the upcoming updates, including the Dynamic Lock Screen on Windows 11 and new community-specific nicknames, improved search capabilities and more! Here is a detailed look at all the upcoming features and how you can enable them.
The New Dynamic Lock Screen On Windows 11
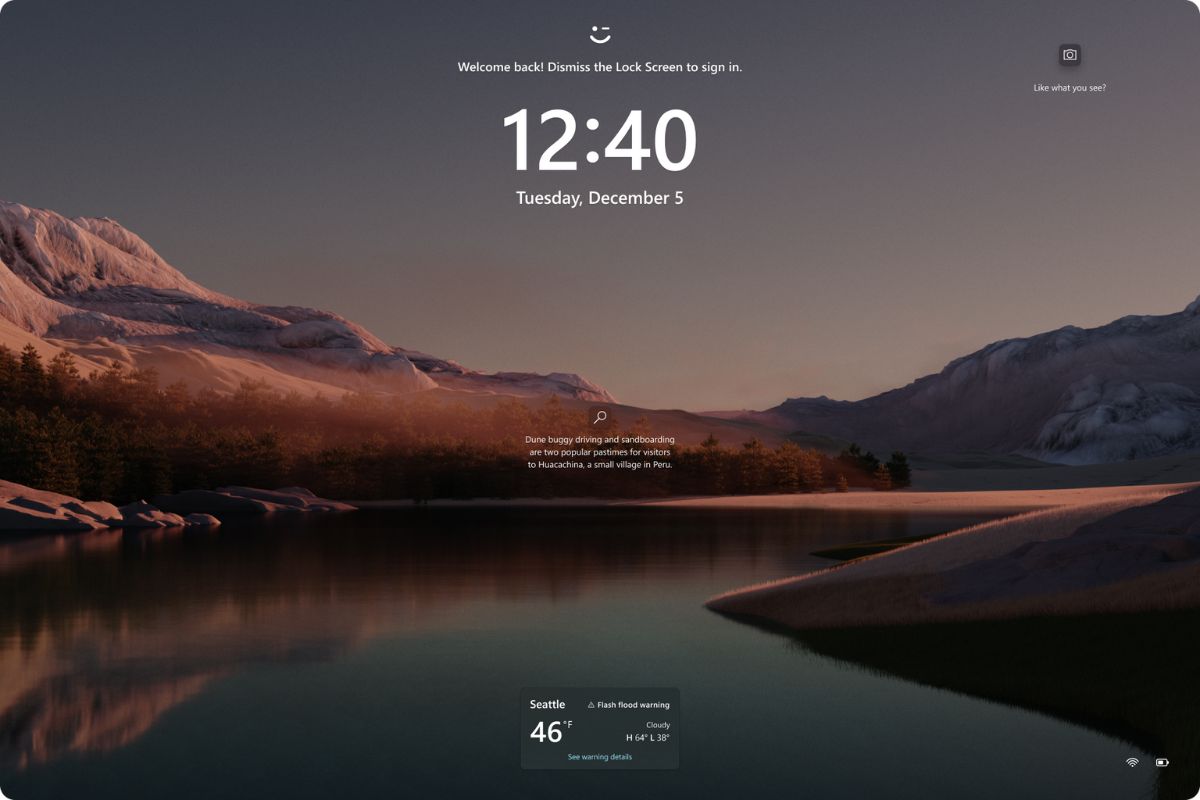
Richer weather experience on the lock screen. (Image Source: Microsoft)
Microsoft has released Windows 11 Insider Preview Build 23612, introducing a new dynamic weather experience on the lock screen that includes dynamic and interactive weather updates. When hovering over the weather information on the lock screen, users can see more information, and tapping or clicking on the weather card will open Microsoft Edge with the full forecast in MSN Weather. This new feature is available by default and can be turned off by changing the lock screen status to “None.” The new weather experience is designed to provide users with a richer and more interactive experience on the lock screen.
How To Enable Dynamic Lock Screen on Windows 11
The dynamic weather experience is available when the screen is locked, irrespective of personalisation options such as Picture, Windows spotlight, or Slideshow. Here are the steps to enable the dynamic weather experience on the lock screen in Windows 11 :
- Go to Settings
- Select Personalisation
- Then under Lock Screen find Lock screen status
- Select Weather.
- If you don’t want to see this experience, you can change your lock screen status to “None.”
Microsoft Teams Community Features and More
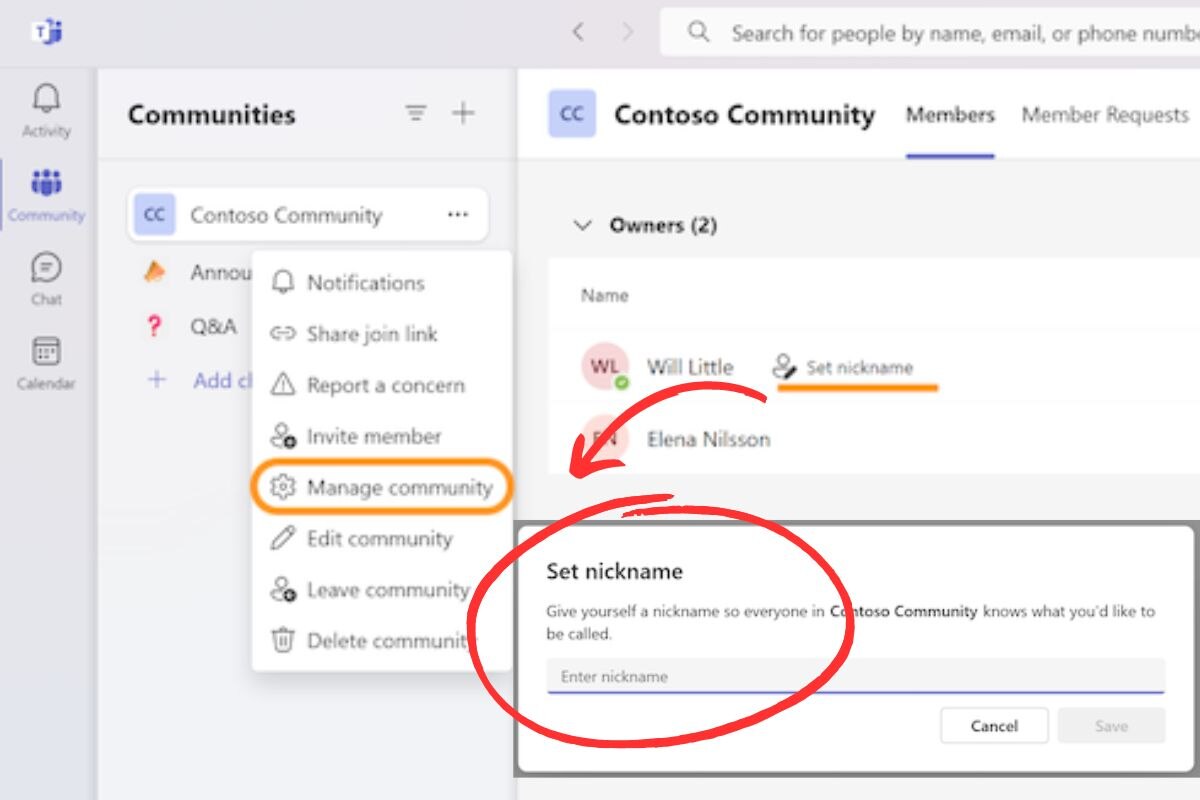
MS Teams new features include community-based nicknames. (Image source: Microsoft)
The new features in the free version of Microsoft Teams bring several enhancements to the platform. Users can now benefit from community-specific nicknames and the ability to appoint community moderators, fostering a more personalised and managed community experience. Improved search capabilities make it easier to find and access relevant information within Teams. The addition of the ability to make calls in the new Teams app, including emergency calls, expands the communication options available to users.
How to Set Community Based Nicknames in Microsoft Teams
To set up community-specific nicknames in Microsoft Teams (free), follow these steps:
- Tap on the profile of the person you want to set a nickname for.
- Tap on “Set nickname” and type the desired name. This nickname will only be visible to members of your community.
If users have access to an edit icon in their profile, they can set it themselves. However, if the organisation manages their ID details and doesn’t permit updates, someone with access would need to change the “display name” in Active Directory (AD) or Azure Active Directory (AAD).
Other Updates on Microsoft Teams
Community channels, banners, and easy search with email are some of the new features introduced in Microsoft Teams. Here’s what you need to know about each of these features:
- Community Channels: This feature allows users to create and join communities, host events, collaborate with community members using chat or share files and photos, and manage community membership. To use this feature, sign in with a Microsoft account and follow the prompts to create or join a community.
- Banners: Banners are a new way to highlight important messages in Teams. They appear at the top of the screen and can be customised with different colours and text. To create a banner, go to the channel or chat where you want to post the message, click on the “Format” icon, and select “Banner.”
- Easy Search with Email: This feature allows users to search for messages and files in Teams (free) using their email address. This can be useful for finding information related to a specific project or conversation. To use this feature, simply enter your email address in the search bar and select “Search with Email.”
These features aim to enhance the user experience and support the community’s needs within the Microsoft Teams platform.
[ad_2]