
[ad_1]
Google Gboard has received a buff with its new scan text feature, similar to Google Lens. Here is how to use it.
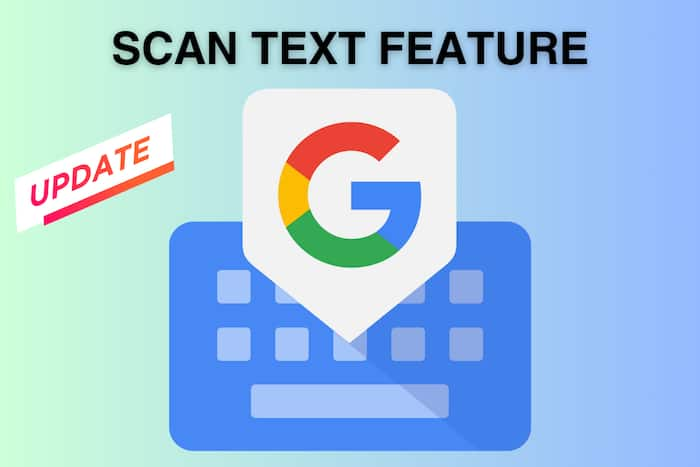
New Delhi: Google’s default keyboard app for Android smartphones, Gboard, has been a go-to choice among smartphone users since its launch in December 2016. Over the years, it has evolved with new features and updates, making typing faster, more accurate, and more enjoyable. Its seamless integration with Google services, predictive text, and customisable themes set it apart from other keyboard apps. Recently, Gboard received a significant update, introducing its scan-to-text feature. Here is an easy guide on how to use it.
How to Use Gboard’s Scan Text Feature
Here are the steps to follow to make the most of the Scan Text feature:
- Update Gboard: Ensure you have the latest version of Gboard (currently v13.9 in beta).
- Enable Camera Permission: Grant Gboard access to your phone’s camera when prompted.
- Access Scan Text Mode:
- Open any app where you want to insert text (messages, notes, etc.).
- Tap on the “More Tools” icon within Gboard.
- Choose “Scan Text” from the options.
- Capture the text:
- Point your phone’s camera at the text you want to insert.
- Tap the capture button when the text is inside the half-screen viewfinder.
- Gboard will highlight the recognised words in blue.
- Insert the text:
- Select the highlighted text that Gboard recognises using OCR.
- Tap the “Insert” button.
- The copied text will seamlessly appear in your current app.
It is important to note that Gboard doesn’t save the photo used for input; it captures it temporarily for copying and pasting purposes before disposing of it.
How Does Gboard’s Scan Text Feature Help?
The Scan Text feature in Gboard is particularly useful in various scenarios where you need to extract text from the physical world. Here are some situations where it shines:
- Translating Signs and Menus: When you’re travelling or dining out, simply point your phone’s camera at foreign-language signs, menus, or labels. Gboard will recognise the text, allowing you to understand the content without manual typing.
- Note-Taking from Books or Documents: Capture paragraphs, quotes, or important information from physical books, magazines, or printed documents. Instead of typing it out, let Gboard do the work for you.
- Business Cards: After a networking event or meeting, snap a photo of business cards. Gboard will swiftly convert the contact details into editable text, making it easy to save or share.
- Product Labels and Packaging: Quickly retrieve details from product labels, nutritional information, or packaging. Whether you’re checking ingredients or scanning barcodes, Gboard simplifies the process.
- Recording Whiteboard Notes: In meetings or classrooms, photograph whiteboard notes or diagrams. Gboard’s OCR technology will transform them into digital text, ready for further use.
- Copying URLs or Serial Numbers: Instead of manually typing web addresses or serial numbers, use Scan Text to capture them accurately. It’s especially handy when dealing with complex URLs or lengthy codes.
[ad_2]